终端#
JupyterLab 终端完全支持 Mac/Linux 上的系统 shell(bash、tsch 等)和 Windows 上的 PowerShell。您可以在终端中使用系统 shell 运行任何程序,包括 vim 或 emacs 等程序。终端在运行 Jupyter 服务器的系统上运行,并具有您的用户权限。因此,如果 JupyterLab 安装在您的本地机器上,JupyterLab 终端将在那里运行。
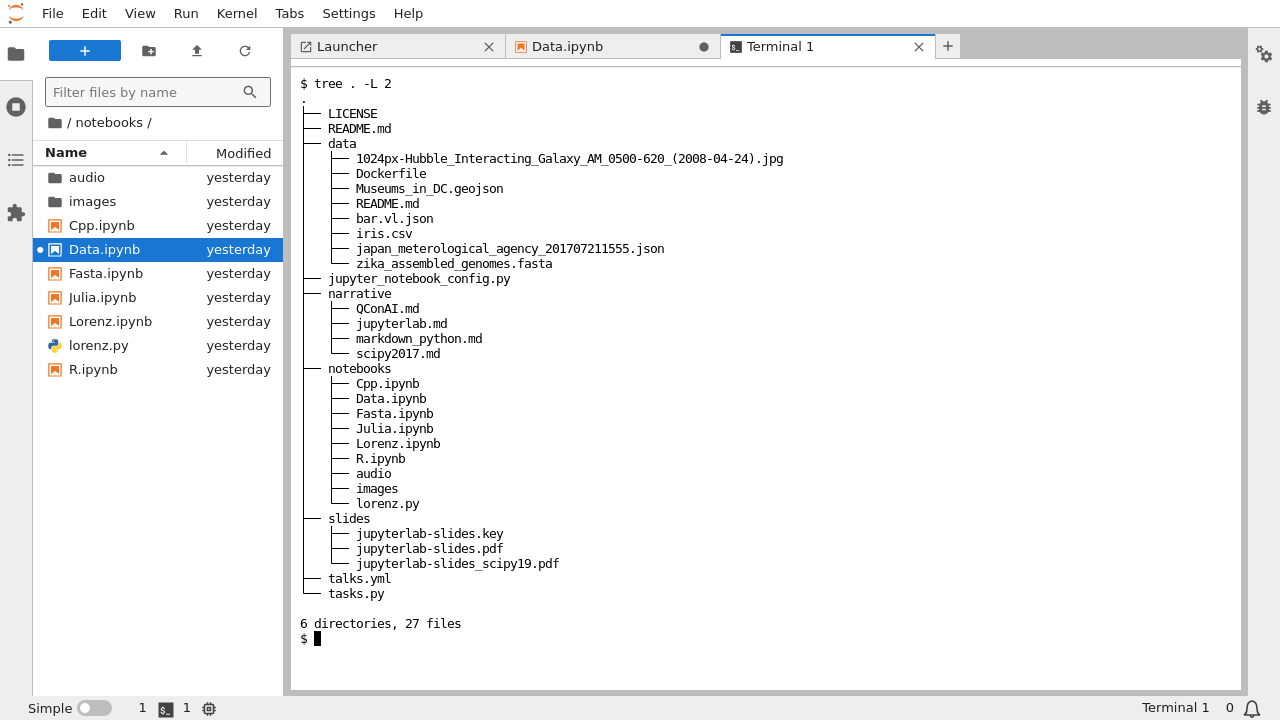
要打开新终端,请单击文件浏览器中的 + 按钮,然后在新的启动器选项卡中选择终端
关闭终端选项卡会使其继续在服务器上运行,但您可以使用左侧边栏中的“运行”选项卡重新打开它
复制/粘贴#
对于 macOS 用户,Cmd+C 和 Cmd+V 照常工作。
对于使用 PowerShell 的 Windows 用户,Ctrl+Insert 和 Shift+Insert 照常工作。
要使用本机浏览器复制/粘贴菜单,请按住 Shift 并右键单击以调出上下文菜单(注意:这可能并非在所有浏览器中都有效)。
对于非 macOS 用户,如果选中了文本,JupyterLab 会将 Ctrl+C 解释为复制。此外,除非禁用 pasteWithCtrlV 设置,否则 Ctrl+V 将被解释为粘贴命令。如果快捷方式用于其他目的,例如 vi 编辑器,则可能需要禁用 pasteWithCtrlV。
对于任何使用 *nix shell 的人,默认的 Ctrl+Shift+C 与用于切换命令面板的默认快捷方式 (apputils:activate-command-palette) 冲突。如果需要,可以通过编辑设置中的键盘快捷键来更改该快捷方式。使用 Ctrl+Shift+V 进行粘贴照常工作。