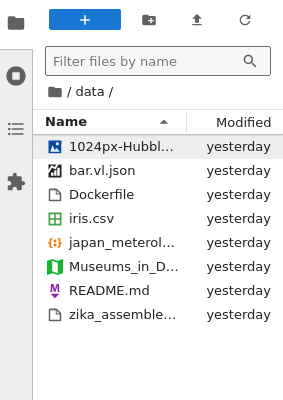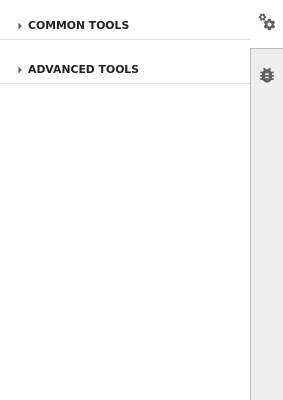JupyterLab 界面#
JupyterLab 为交互式探索性计算提供了灵活的构建块。虽然 JupyterLab 具有传统集成开发环境 (IDE) 中的许多功能,但它仍然专注于交互式探索性计算。
JupyterLab 界面由一个包含文档和活动选项卡的主工作区、一个可折叠的左侧边栏和一个菜单栏组成。左侧边栏包含一个文件浏览器、正在运行的内核和终端列表、命令面板、笔记本单元格工具检查器和选项卡列表。
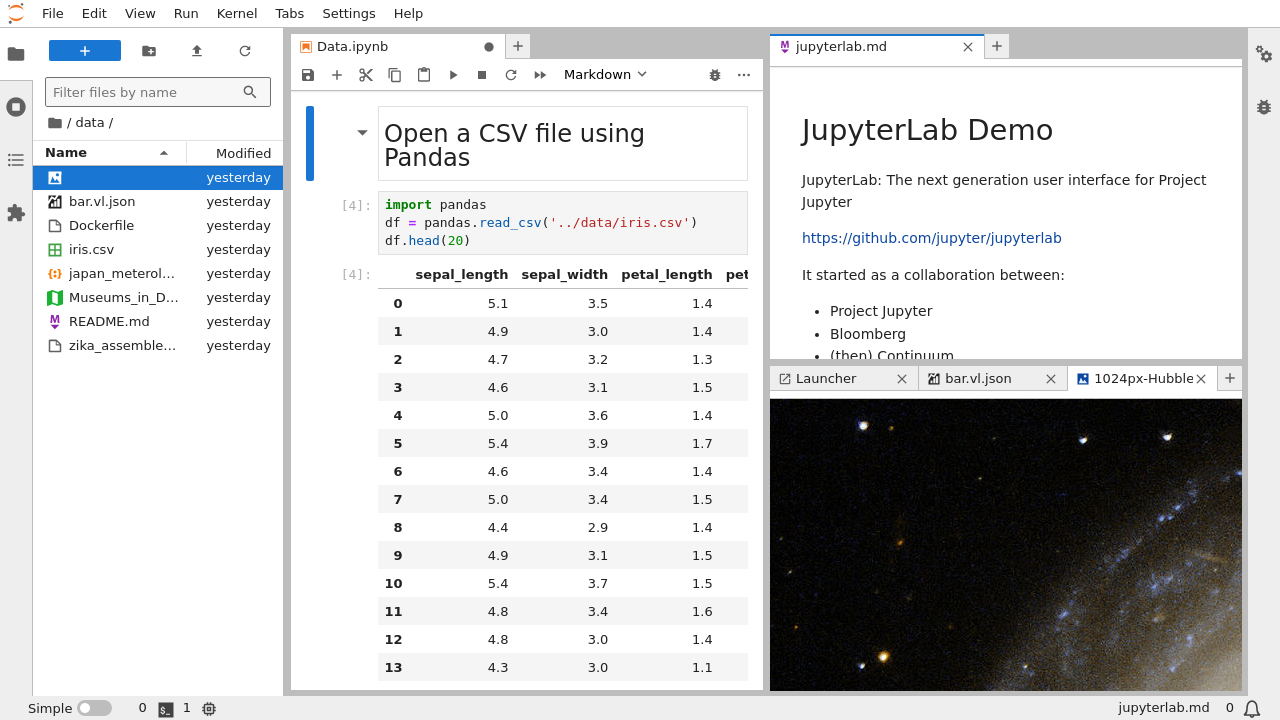
JupyterLab 会话始终位于工作区中。工作区包含 JupyterLab 的状态:当前打开的文件、应用程序区域和选项卡的布局等。工作区可以使用命名工作区 URL 或使用菜单和侧边栏中可用的工作区命令保存到服务器上。要了解有关 JupyterLab 中 URL 的更多信息,请访问JupyterLab URL。
主工作区#
JupyterLab 中的主工作区允许您将文档(笔记本、文本文件等)和其他活动(终端、代码控制台等)组织成可调整大小或细分的选项卡面板。将选项卡拖到选项卡面板的中心以将选项卡移动到该面板。通过将选项卡拖到面板的左侧、右侧、顶部或底部来细分选项卡面板。
工作区有一个单一的当前活动。当前活动的选项卡标有彩色顶部边框(默认为蓝色)。
选项卡和简单界面模式#
左侧边栏中的“选项卡”面板列出了主工作区中打开的文档或活动。
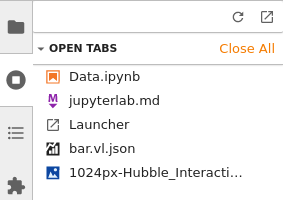
相同的信息也可在“选项卡”菜单中找到。
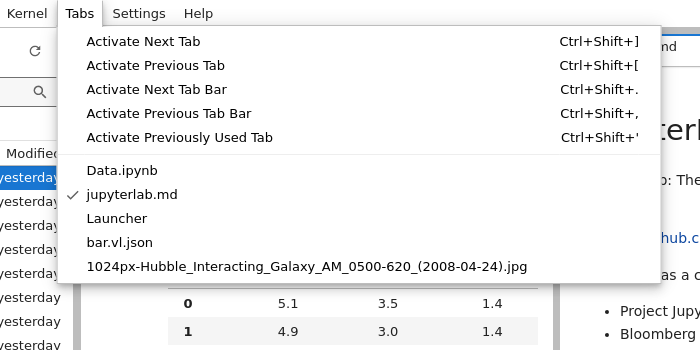
通常,专注于单个文档或活动而无需关闭主工作区中的其他选项卡会很有用。简单界面模式支持此功能,同时可以轻松返回到主工作区中的多活动布局。使用“视图”菜单切换简单界面模式。
当您退出简单界面模式时,将恢复主区域的原始布局。
搜索#
JupyterLab 有一个高级内置搜索插件,用于在笔记本或其他文档中查找文本,默认使用 Ctrl+F(macOS 为 Cmd+F)快捷键。
您的浏览器 查找 功能会给出意想不到的结果,因为它无法访问文档的全部内容(默认情况下),但如果您愿意,仍然可以使用浏览器菜单中的浏览器查找功能,或者您可以使用高级设置编辑器禁用内置搜索快捷键。
或者,您可以禁用窗口化笔记本渲染,以牺牲性能为代价将完整的文档内容暴露给浏览器。
键盘快捷键#
与经典笔记本一样,您可以通过键盘快捷键导航用户界面。您可以通过在“设置”菜单中选择“高级设置编辑器”项,然后在“设置”选项卡中选择“键盘快捷键”来查找和自定义当前键盘快捷键列表。
要定义运行多个命令的自定义键盘快捷键,请在“键盘快捷键”高级设置中为 apputils:run-all-enabled 命令添加键盘快捷键。您希望运行的命令在 args 参数中作为字符串列表传递。
{
"shortcuts": [
{
"command": "apputils:run-all-enabled",
"keys": [
"Accel T"
],
"args": {
"commands": [
"docmanager:save",
"application:close"
]
},
"selector": "body"
}
]
}
在此示例中,docmanager:save 和 application:close 命令映射到 Accel T。当您使用快捷键时,这些命令会依次运行。
您还可以通过使用“设置”菜单中的“文本编辑器键映射”子菜单来自定义文本编辑器以使用 vim、emacs 或 Sublime Text 键盘映射。