调试器#
JupyterLab 默认包含一个调试器前端。
这意味着可以直接从 JupyterLab 调试笔记本、代码控制台和文件!
要求#
要启用和显示调试器,需要一个支持调试的内核。
以下是已知支持 Jupyter 调试协议的内核列表:
xeus-python:Python 编程语言的 Jupyter 内核
xeus-robot:Robot Framework 的 Jupyter 内核
ipykernel:Jupyter 的 IPython 内核
common-lisp-jupyter:Common Lisp 的 Jupyter 内核
其他 Jupyter 内核也可以通过实现Jupyter 调试器协议来支持调试并兼容 JupyterLab 调试器。
如果您知道其他支持调试的内核,请提交 PR 将它们添加到此列表。
以下是在新的 conda 环境中安装 ipykernel 和 xeus-python 的示例
conda create -n jupyterlab-debugger -c conda-forge "jupyterlab>=3" "ipykernel>=6" xeus-python
conda activate jupyterlab-debugger
用法#
这是一个演示如何启用调试器和设置断点的截屏视频。下面将更深入地描述各个步骤。
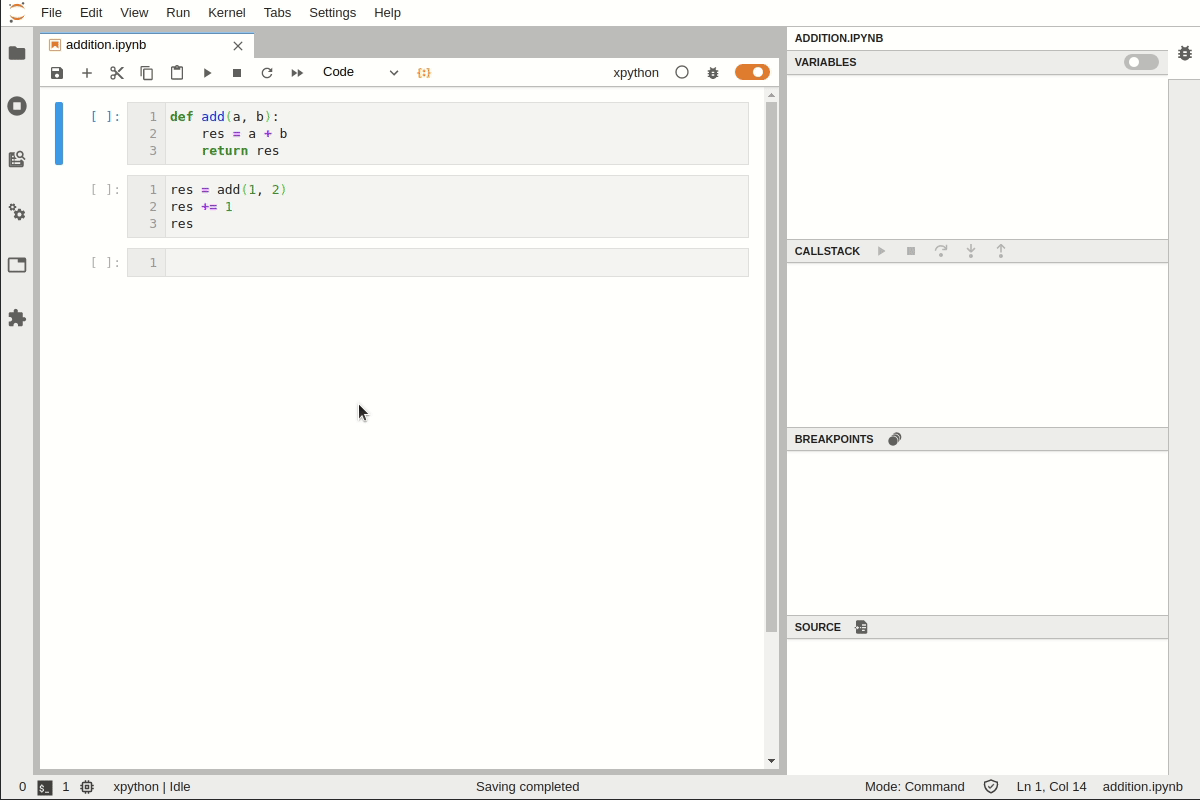
使用支持调试器的内核#
首先,您需要检查内核是否支持调试。如果支持,笔记本右上角的 bug 图标将启用。

调试笔记本中的代码#
现在让我们为这个笔记本启用调试器。可以通过切换笔记本右上角的 bug 按钮来启用调试器

一旦启用了调试,我们就可以设置断点并单步执行代码。
让我们定义一个添加两个元素的函数
def add(a, b):
res = a + b
return res
我们可以调用该函数并打印结果
result = add(1, 2)
print(result)
现在让我们回到第一个代码单元格,点击第 2 行的空白处添加一个断点
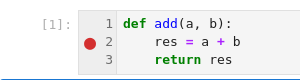
然后,通过点击 _运行_ 按钮执行第二个代码单元格
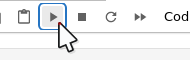
执行将在设置断点处停止
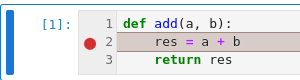
探索代码状态#
探索代码状态是通过调试器侧边栏完成的。它显示变量浏览器、断点列表、源预览以及导航调用堆栈的可能性。
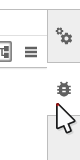
变量
可以使用树视图和表格视图探索变量
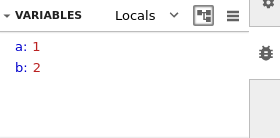
调用堆栈
您可以使用调试操作单步执行代码并继续执行
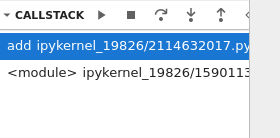
断点
在执行停止时可以添加和删除新的断点,它们将显示在断点列表中
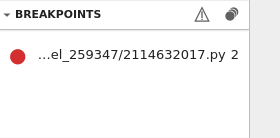
源
源面板显示当前正在调试的文件的源
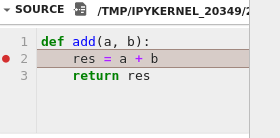
如果源对应于已删除的单元格,点击 在主区域打开 按钮将打开源的只读视图。