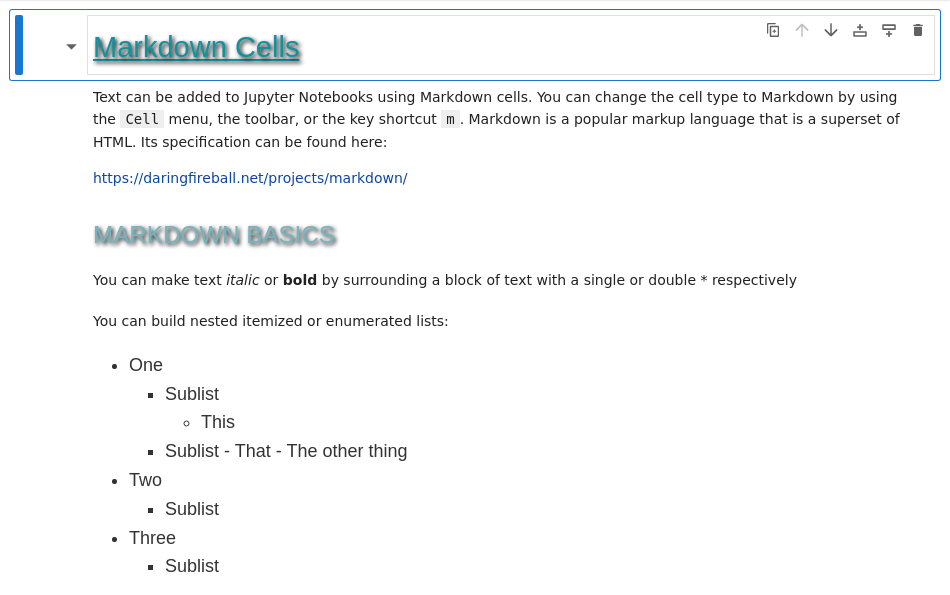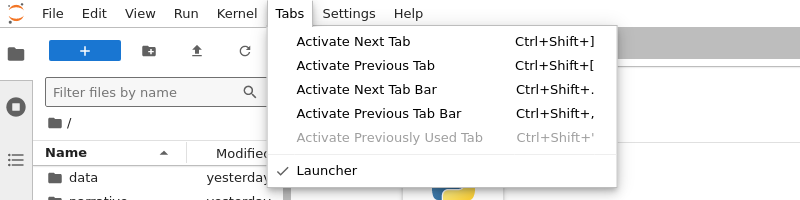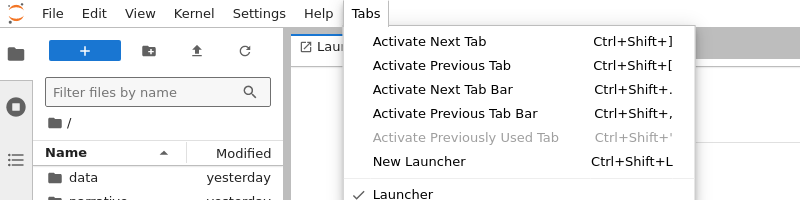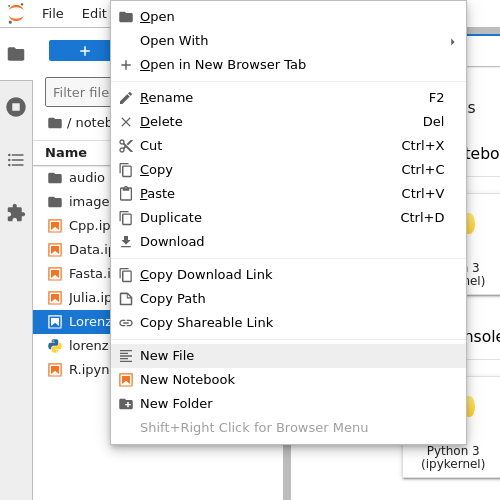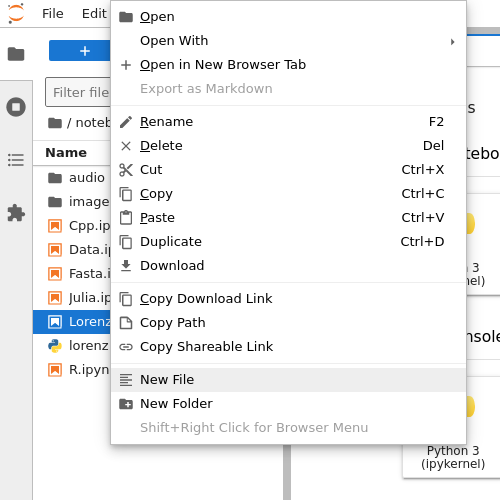界面定制#
JupyterLab 界面中的多个元素可以定制,以显示新元素或隐藏默认元素。
布局#
JupyterLab 布局有两种模式:简单模式(或单文档模式)和默认模式(或多文档模式)。在这两种模式下,小部件都附加在四个区域之一中:左侧或右侧边栏、主停靠面板区域或下方区域。
小部件的默认位置可以通过设置根据小部件类型进行覆盖。要修改的设置是“JupyterLab Shell”部分中的布局设置。
下面列出了可用的小部件类型及其默认区域
类型 |
多文档 |
单文档 |
|---|---|---|
控制台 |
主区域 |
主区域 |
CSV 表格 |
主区域 |
主区域 |
TSV 表格 |
主区域 |
主区域 |
编辑器 |
主区域 |
主区域 |
HTML 查看器 |
主区域 |
主区域 |
图像 |
主区域 |
主区域 |
图像(文本) |
主区域 |
主区域 |
JSON |
主区域 |
主区域 |
Markdown 预览 |
主区域 |
主区域 |
笔记本 |
主区域 |
主区域 |
克隆输出 |
主区域 |
下方区域 |
链接控制台 |
主区域 |
下方区域 |
检查器 |
主区域 |
下方区域 |
主区域 |
主区域 |
|
终端 |
主区域 |
主区域 |
VDOM |
主区域 |
主区域 |
Vega-Lite4 |
主区域 |
主区域 |
Vega5 |
主区域 |
主区域 |
Settings |
主区域 |
主区域 |
高级设置 |
主区域 |
主区域 |
许可证 |
主区域 |
主区域 |
调试器 |
右侧区域 |
右侧区域 |
调试器变量 |
主区域 |
主区域 |
调试器源 |
主区域 |
主区域 |
属性检查器 |
右侧区域 |
右侧区域 |
扩展管理器 |
左侧区域 |
左侧区域 |
文件浏览器 |
左侧区域 |
左侧区域 |
会话和选项卡 |
左侧区域 |
左侧区域 |
目录 |
左侧区域 |
左侧区域 |
日志控制台 |
下方区域 |
下方区域 |
"layout": {
"single": {
"Linked Console": { "area": "down" },
"Inspector": { "area": "down" },
"Cloned Output": { "area": "down" },
// Add new terminals in the down area in simple mode
"Terminal": { "area": "down" }
},
"multiple": {
// Add new terminals in the right sidebar in default mode
"Terminal": { "area": "right" }
}
}
以上示例将导致以下更改
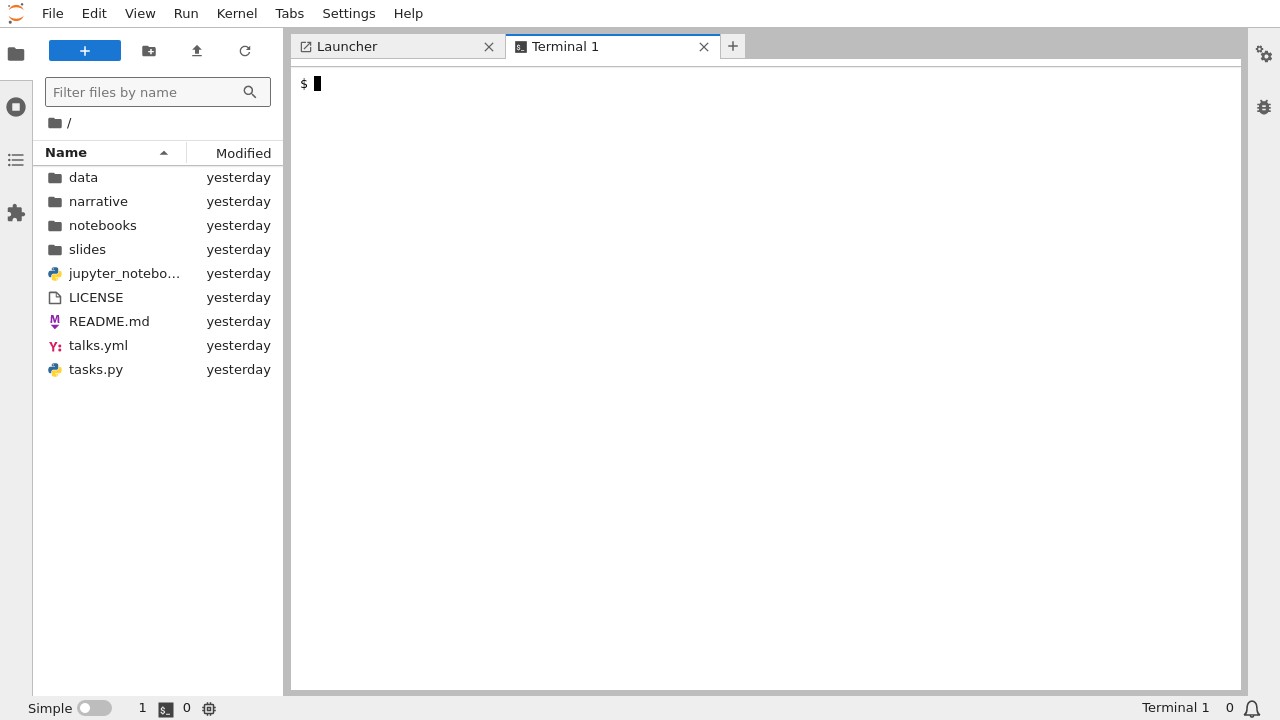
(更改前)“多文档”(默认)模式下的默认终端位置#
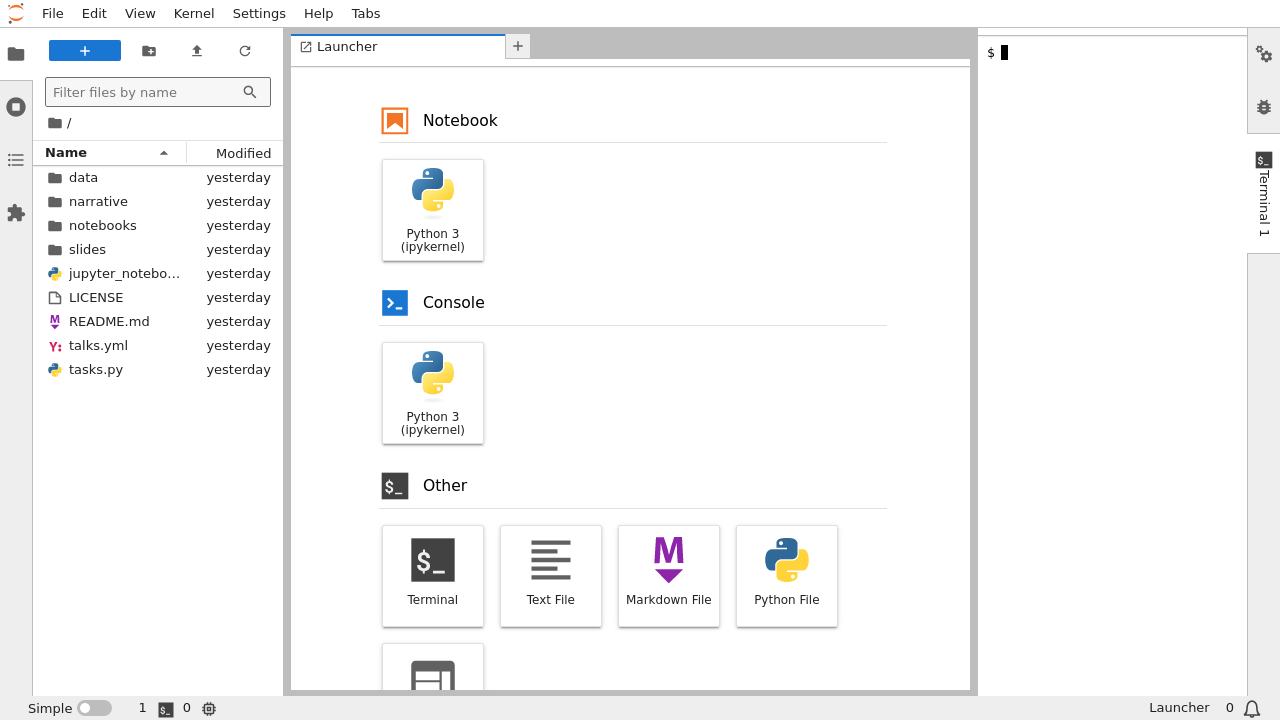
(更改后)“多文档”(默认)模式下的自定义终端位置#
工具栏#
许多工具栏都是可定制的。以下是可定制工具栏及其相关设置的映射。
单元格:单元格工具栏 -> 工具栏
CSV 查看器:CSV 查看器 -> 工具栏
文件浏览器:文件浏览器小部件 -> 工具栏
HTML 查看器:HTML 查看器 -> 工具栏
笔记本面板:笔记本面板 -> 工具栏
文本编辑器:文本编辑器 -> 工具栏
TSV 查看器:TSV 查看器 -> 工具栏
这些设置可以通过交互式设置编辑器访问。但您可能会觉得使用高级设置编辑器(通过单击设置编辑器右上角的JSON 设置编辑器按钮可访问)更方便。
您的工具栏定制将与默认菜单栏定义合并(这与其他覆盖默认设置的设置行为不同)。因此,要删除默认项目,您需要禁用它。为此,您需要将工具栏项目disabled属性设置为true;项目由其name属性唯一标识。
"toolbar": [
// Disable the restart and run all button
{
"name": "restart-and-run",
"disabled": true
},
// Add a new button to clear all cell outputs
{
"name": "clear-all-outputs",
"command": "notebook:clear-all-cell-outputs"
}
]
以上针对笔记本面板的示例将导致以下更改

默认笔记本工具栏#

自定义笔记本工具栏#
工具栏由项目列表定义。每个项目必须有一个唯一的name。如果该名称与特殊小部件(例如单元格类型工具栏选择器)关联,则将创建一个工具栏项目。否则,它将需要一个命令,当单击工具栏按钮时将触发该命令(请参阅可用的命令列表)。项目按其rank排序。
注意
如果您想进行更高级的定制,请参阅工具栏项目定义。
自定义 CSS#
应用自定义 CSS#
要应用自定义 CSS,您可以在 jupyter config 目录中添加一个 /custom/custom.css 文件。您可以通过运行 jupyter --paths 找到此目录的路径 ~/.jupyter。在那里您可以创建一个名为 custom 的文件夹,并在该文件夹中创建一个 custom.css 文件。
默认情况下不加载自定义 CSS。在 jupyter 配置目录中,除非使用 --custom-css 标志(LabApp.custom_css 配置)初始化应用程序,否则不会加载 ~/.jupyter/custom/custom.css 文件。
Jupyter 样式#
您可以使用自定义 CSS 文件修改默认 Jupyter 样式。
/* Modify Jupyter Styles */
.lm-BoxPanel-child,
.jp-FileBrowser-Panel,
.lm-StackedPanel-child,
.jp-FileBrowser-toolbar {
background-color: #aecad4 !important;
}
#top-panel-wrapper,
#jp-top-bar {
background-color: #aecad4 !important;
}
#menu-panel-wrapper,
#jp-MainMenu,
#menu-panel {
background-color: #aecad4 !important;
}
.jp-NotebookPanel-toolbar {
background-color: #aecad4 !important;
}
.lm-MenuBar-content {
color: #02484d;
}
.lm-TabBar-content,
.jp-DirListing-content,
.lm-MenuBar-content {
font-size: small;
}
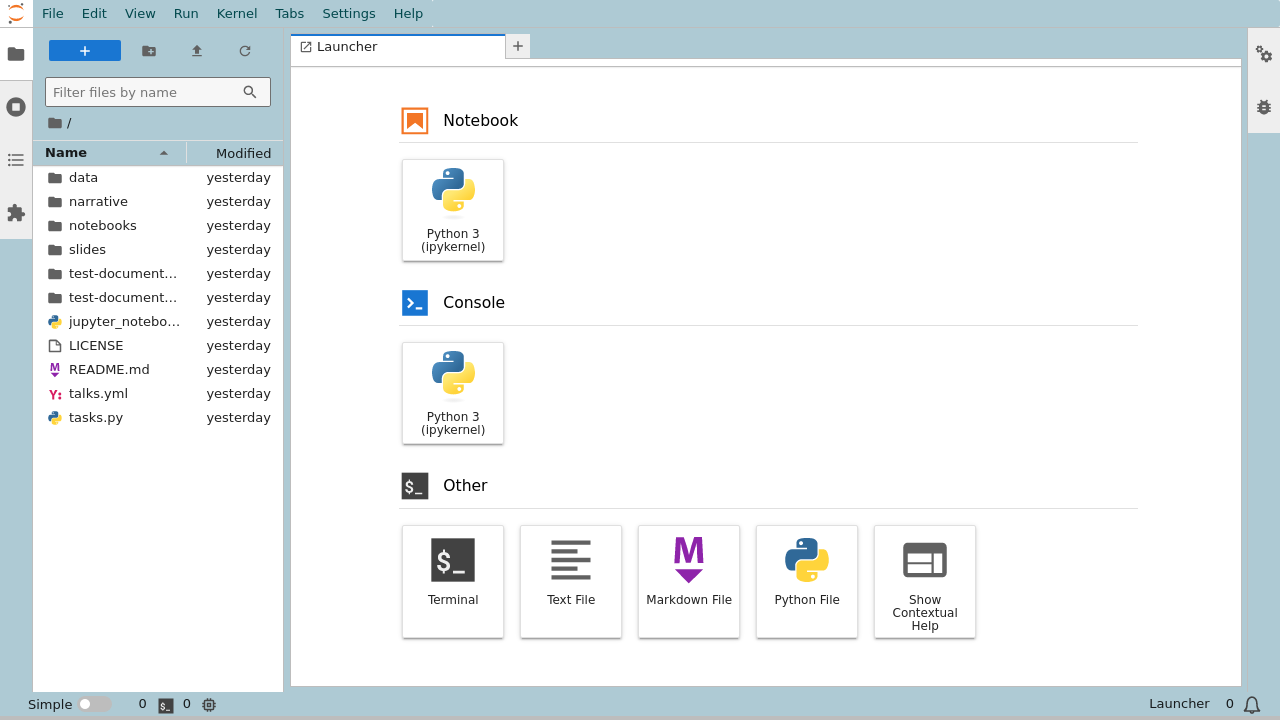
Markdown#
自定义 CSS 的另一个潜在应用是样式化 markdown。
/* Styling Markdown */
/* Headings */
h1,
h2 {
font-family: Impact, Charcoal, sans-serif;
font-weight: bold;
text-shadow: 2px 2px 4px #000;
}
h1 {
font-size: 22px;
margin-bottom: 40px;
color: #10929e;
text-decoration: underline;
}
h2 {
font-size: 48px;
margin-bottom: 32px;
color: #76b4be;
text-transform: uppercase;
}
/* Block Quotes */
blockquote {
font-family: Georgia, serif;
font-size: 16px;
color: #19085c;
border-left: 8px solid #effffc;
background-color: #eafcff;
padding: 20px;
}
/* Lists */
ul,
ol {
font-family: Verdana, Geneva, sans-serif;
font-size: 18px;
color: #333;
margin-bottom: 24px;
}