笔记本#
Jupyter 笔记本是结合了实时可运行代码、叙述性文本(Markdown)、公式(LaTeX)、图像、交互式可视化和其他富输出的文档。
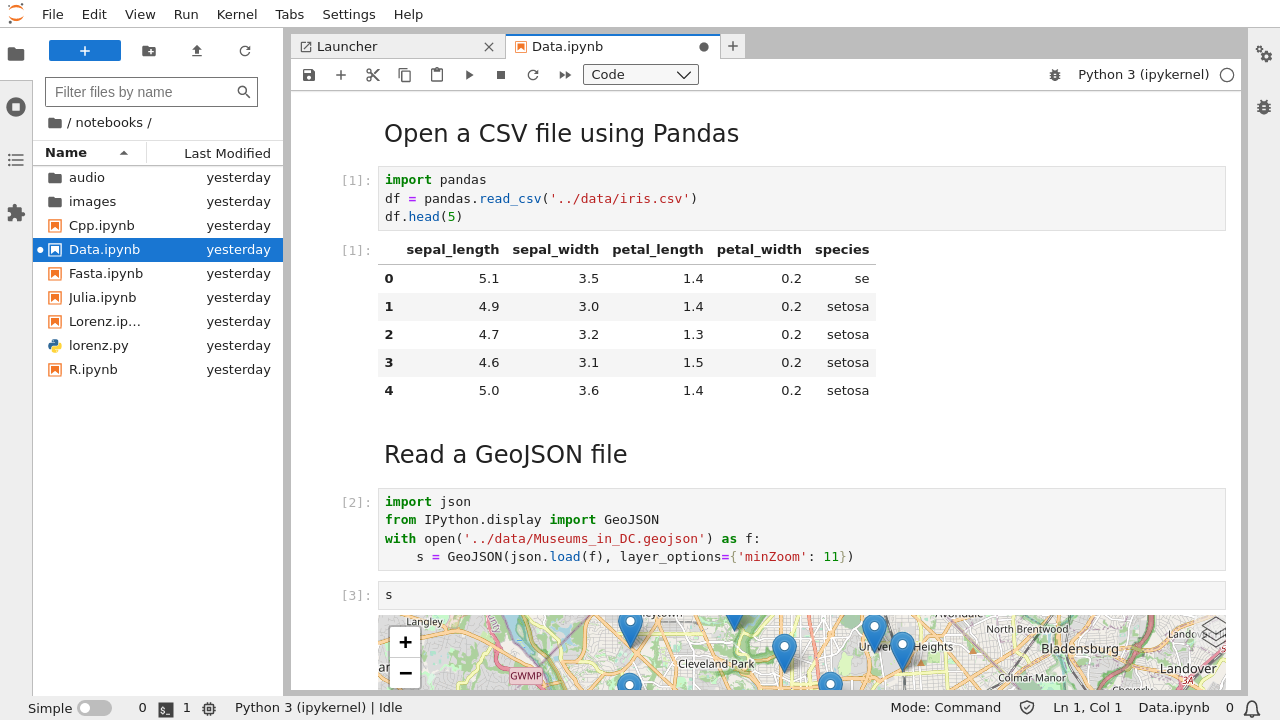
JupyterLab 完全支持 Jupyter 笔记本(.ipynb 文件)。 JupyterLab 中使用的笔记本文档格式与经典 Jupyter Notebook 中的格式相同。您现有的笔记本应该可以在 JupyterLab 中正确打开。如果无法打开,请在我们的 GitHub 问题页面上提出问题。
通过点击文件浏览器中的 + 按钮,然后在新的启动器选项卡中选择一个内核来创建笔记本。
新文件以默认名称创建。通过在文件浏览器中右键单击其名称并从上下文菜单中选择“重命名”来重命名文件
JupyterLab 中笔记本的用户界面与经典 Jupyter Notebook 的用户界面非常相似。经典 Notebook 的键盘快捷键仍然有效(在命令模式和编辑模式下)。然而,JupyterLab 中的笔记本可以实现许多新功能。
拖放单元格以重新排列您的笔记本。
在笔记本之间拖动单元格以快速复制内容。
创建单个笔记本的多个同步视图。
使用“视图”菜单或每个单元格左侧的蓝色折叠按钮来折叠和展开代码和输出。
右键单击单元格并选择“启用输出滚动”来为长输出启用滚动。
创建一个单元格输出的新同步视图。
Tab 键补全(通过 Tab 键激活)现在可以包含有关匹配项类型的附加信息。
注意:IPython 6.3.1 暂时禁用了类型注释。要重新启用它们,请将 c.Completer.use_jedi = True 添加到 ipython_config.py 文件中。
工具提示(通过 Shift Tab 激活)包含有关对象的附加信息。
您可以将代码控制台连接到笔记本内核,以按它们执行的顺序记录内核中完成的计算。连接的代码控制台还提供了一个交互式检查内核状态的位置,而无需更改笔记本。右键单击笔记本并选择“新建笔记本控制台”。
您可以使用 Alt 上箭头 和 Alt 下箭头 在文档单元格中遍历内核历史记录。要使用此功能,请在笔记本设置中启用内核历史记录访问。
单元格工具栏#
在每个单元格中,都有一个工具栏,如果第一行有足够的空间显示,它将提供对常用功能的快速访问。
如果您想禁用单元格工具栏,请打开“设置编辑器”,在左侧面板中选择“单元格工具栏”,然后取消勾选“显示单元格工具栏”。
管理员可以通过运行以下命令禁用其扩展来关闭单元格工具栏:
jupyter labextension disable @jupyterlab/cell-toolbar-extension
在命令行上。管理员可以通过运行以下命令将其重新打开:
jupyter labextension enable @jupyterlab/cell-toolbar-extension
信任#
在其他机器上创建的笔记本中的 JavaScript 和 HTML 不受信任,这会导致 HTML 和交互式输出被净化,直到笔记本被明确信任后才显示。
活动笔记本的信任状态由状态栏中的盾牌图标指示;盾牌中的对勾 ( ) 表示受信任的笔记本,而叉号 (
) 表示受信任的笔记本,而叉号 ( ) 表示不受信任的笔记本。要信任笔记本(并渲染任何被阻止的输出),请使用命令面板中提供的
) 表示不受信任的笔记本。要信任笔记本(并渲染任何被阻止的输出),请使用命令面板中提供的 信任笔记本 命令。
JupyterLab 遵循 Jupyter Notebook 的安全模型,其中当前用户生成的任何输出都受到信任,并具有以下与高级用户相关的实现细节:
手动重新运行不受信任的单元格会将其标记为受信任,
如果任何代码单元格不受信任,则整个笔记本都被视为不受信任,并且在重新打开时,任何输出都不会被信任(尽管看到只有一个不受信任单元格的笔记本是不寻常的,但这在从不受信任的笔记本复制粘贴单元格时可能会发生),
只有代码单元格可以被信任;Markdown 单元格总是被净化。